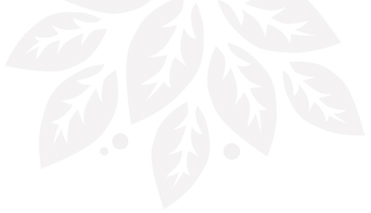Another popular Export That you can Get from PDMS is and isometric DWG file. But this is a 2D isometric and it is just a sketch. it has dimensions but lengths are not related. if you want a real 3D isometric with correct lengths you should draw again all the lines in a 3d model. It is a tedious work. I myself test it in AutoCAD. so i built an application to Convert 2D isometrics Models to real 3D models.
You Can Download it From Following Link:
Extract RAR archive It Contains 3 Files :
- A .dwg file that contains some PDMS sample files
- a .lsp file
- a .dvb file
Instruction:
- open .dwg file
- Load The lisp and "iso3d.dvb" from Autocad menu-> tools-> Load Application
- in AutoCAD command prompt type iso to start application
- ....
It is really hard to explain some notes on how to use this application. So i built a mp4 Tutorial.
You can Download the Tutorial Here.
Remember These points in mind when using this application:
- Close all other dwg files that are already open and only open one that you want to convert
- Make Osnap OFF
- Begin From START of pipe to the end and follow direction of pipes shown in drawing with Arrow (->). otherwise the direction computed by application will be in opposite direction
- Start of pipe line some times has and (E,N,H)
- in Tee branches type "T' and after finishing branch to continue from beginning of tee branch type "S" to Stop branch
- If you want continue from somewhere in your last drawn isometric, immediately after running "iso.lsp" (by typing iso in command prompt) type "P" for pick point option. this let you select a point 3d isometric and then return to 2d isometric.
This application is not perfect and surely has some bugs. It is because of the nature of PDMS isometric maps. They are not regular and built to be understood by human.